「HUAWEI(ファーウェイ) HONOR Band 5」の初期設定方法|日本語対応のやり方も説明!

HUAWEI(ファーウェイ)社が製造、販売するスマートウォッチ「HONOR Band 5」ですが、日本では未発売製品、日本語対応していないということもあり、設定が難しいのではないか…と感じる方も多いのではないでしょうか?

日本語対応していないと聞くと、つい買うのをためらってしまいますよね
実は「HUAWEI HONOR Band 5」は、本体こそ日本語対応していませんが、専用アプリは日本語対応しているので、英語が苦手という方でも、最初の初期設定さえ乗り切れば、基本日本語で使うことができるのです!
そこで、今回の記事では、
- 正直、機械は苦手…
- 難しい英語は分からない…
- 「HUAWEI HONOR Band 5」を日本語で使う方法を知りたい!
- 「HUAWEI HONOR Band 5」の初期設定に行き詰まった…
という方向けに「HUAWEI HONOR Band 5」を買った後で、まず最初に行う初期設定手順を説明します!
この記事を読み終えると「HUAWEI HONOR Band 5」をほぼ日本語で使えるようになりますので、ぜひ最後まで読んで頂けると幸いです。

今回ご紹介する商品「HUAWEI(ファーウェイ) HONOR Band 5」
価格が安い製品ではあるものの、睡眠測定、活動量計、心拍測定といった基本的な機能は一通り搭載されています。
とても軽く、装着していて邪魔にならない機種です。
「HUAWEI HONOR Band 5」初期設定の流れ
まずは、HUAWEI HONOR Band 5を購入した後、まず最初に行う初期設定の、大枠の流れを説明します。
- 専用アプリ「Huaweiヘルスケア」をスマホにインストール
- 「HUAWEI HONOR Band 5」と「Huaweiヘルスケア」を連動
- 「Huaweiヘルスケア」アプリ側にて設定
最初に「HUAWEI HONOR Band 5」での操作が必要とはなりますが、その後の操作はほぼ全て「Huaweiヘルスケア」アプリにて設定する形となります。
「HUAWEI HONOR Band 5」本体は、日本語対応されていないので、英語の画面を見ながらの操作となりますが、「Huaweiヘルスケア」アプリは日本語対応されているので、初期設定はほぼ日本語での操作となります。
「HUAWEI HONOR Band 5」初期設定の手順
【手順1】専用アプリ「Huaweiヘルスケア」をスマホにインストール
まずは、HUAWEI HONOR Band 5の設定を行う専用アプリ「Huaweiヘルスケア」のインストールが必要です。
以下よりダウンロード、インストールを行ってください。
【手順2】「Huaweiヘルスケア」の設定
次に、「Huaweiヘルスケア」の設定を行います。
以下は、iPhoneを使った場合の手順となりますが、Androidの場合でも大きな違いはありません。
※ 細かな操作方法の違いはあるかもしれません。

アプリは日本語対応されているので、ここから先の手順はほぼ日本語で行うことができますよ〜!
「Huaweiヘルスケア」アプリを起動
まず、先ほどインストールした「Huaweiヘルスケア」アプリを起動します。
各種許可設定
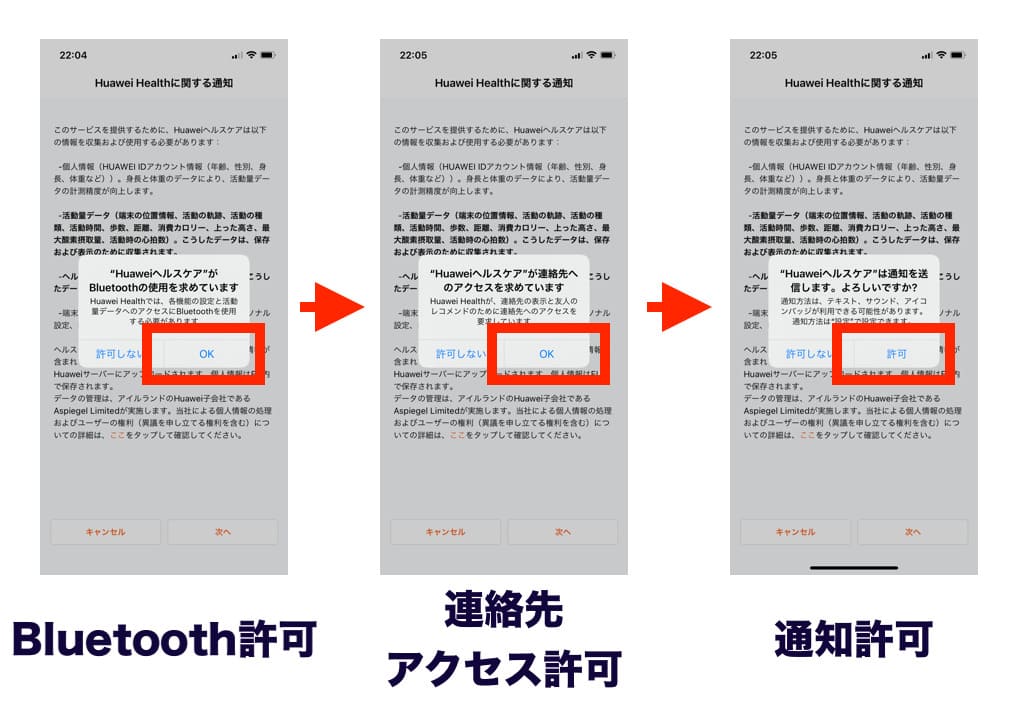
アプリを起動すると、Huaweiヘルスケアアプリから「Bluetoothを使って良いか?」、「連絡先にアクセスして良いか?」、「通知を許可して良いか?」について聞かれます。
基本、全てOKを選択し、先に進んでください。
もし、連絡先へのアクセスは怖い…という方は、「許可しない」を選んでも大丈夫ですが、着信があった時に「HUAWEI HONOR Band 5」側に相手の名前が表示されないといったことにつながるため、許可した方が使い勝手は良くなります。

「連絡先にアクセス」と言われると、ちょっと怖いと思われる方もいるかもしれませんが、
許可しておいた方が利便性は上がるので、許可することをおすすめします。
(心配な方は許可しない設定にしておいてくださいね。)
利用規約の同意

利用規約への同意を求められます。
内容を確認して、「次へ」 → 「同意する」を選択し、先に進みましょう。

普段、利用規約なんて読まないよ!という方は、あまり深く考えず先に進んでも良いと思います。
HUAWEI IDでのログイン
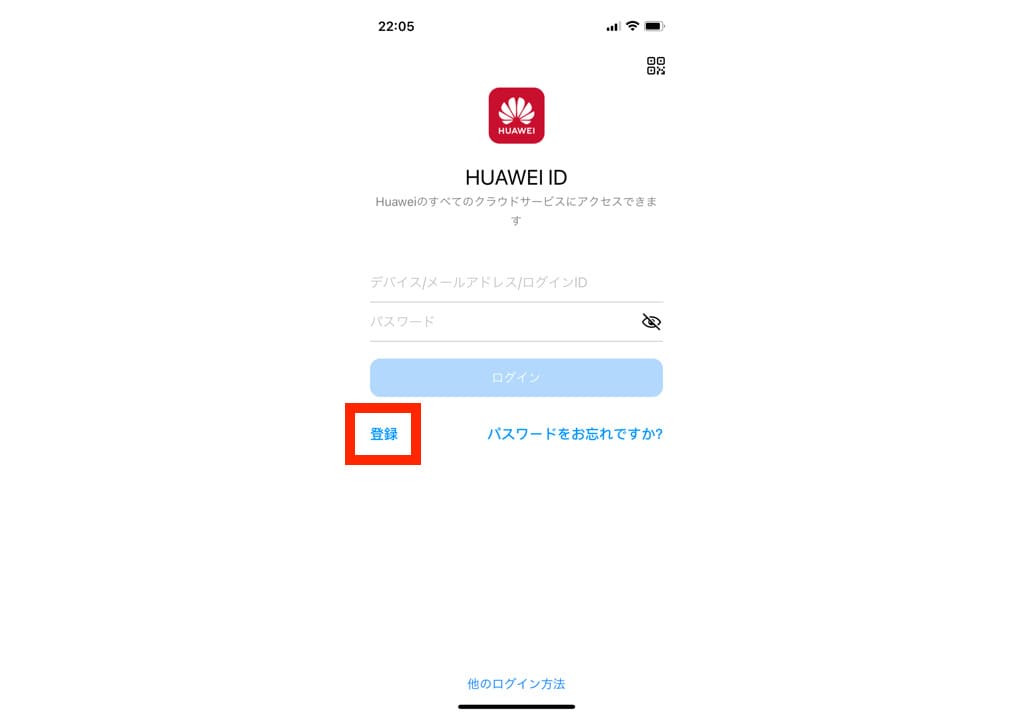
「Huaweiヘルスケア」アプリを使うためには、HUAWEI IDが必要となります。
HUAWEI IDをお持ちでない方は、左下の「登録」を選択してください。
※ すでにHUAWEI IDをお持ちの方は、そのままログインしてください。

お持ちのHUAWEI IDでログインできる方は、【手順3】に進んでください〜
HUAWEI IDの作成
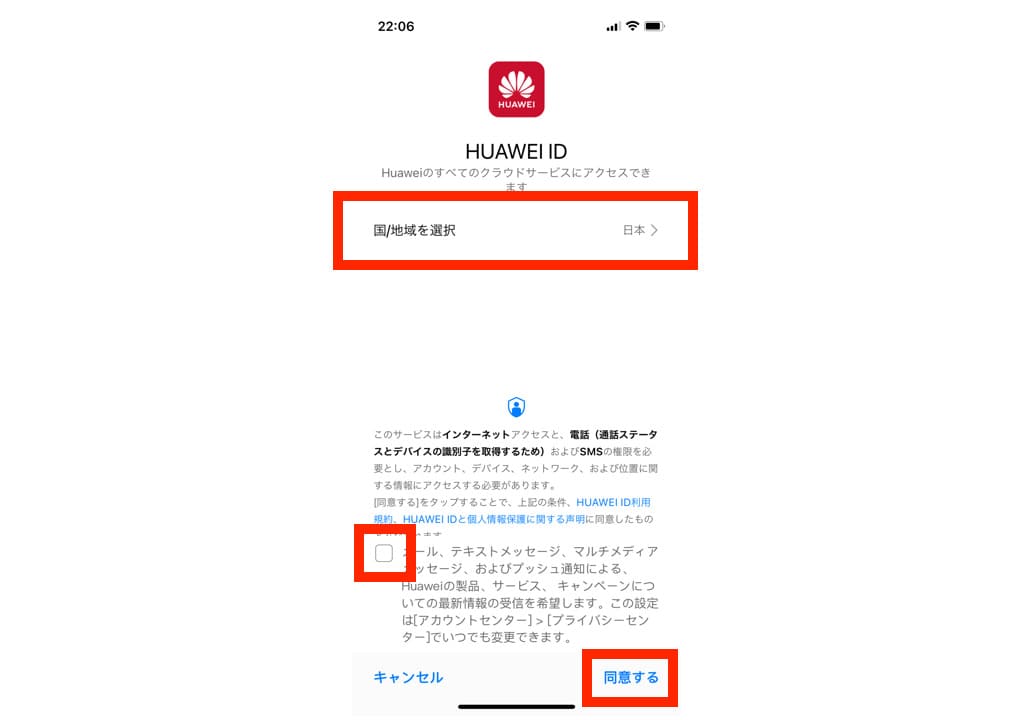
HUAWEI ID作成画面です。
「国/地域を選択」に「日本」を選択し、一番下の「最新情報の受信をする」チェックを入れ、「同意する」ボタンを選択してください。
※ メールや通知を受け取りたくない方は、チェックは外しておいてください。

メールや通知の受け取り設定は、あとで変更することも可能ですよ〜
誕生日の設定
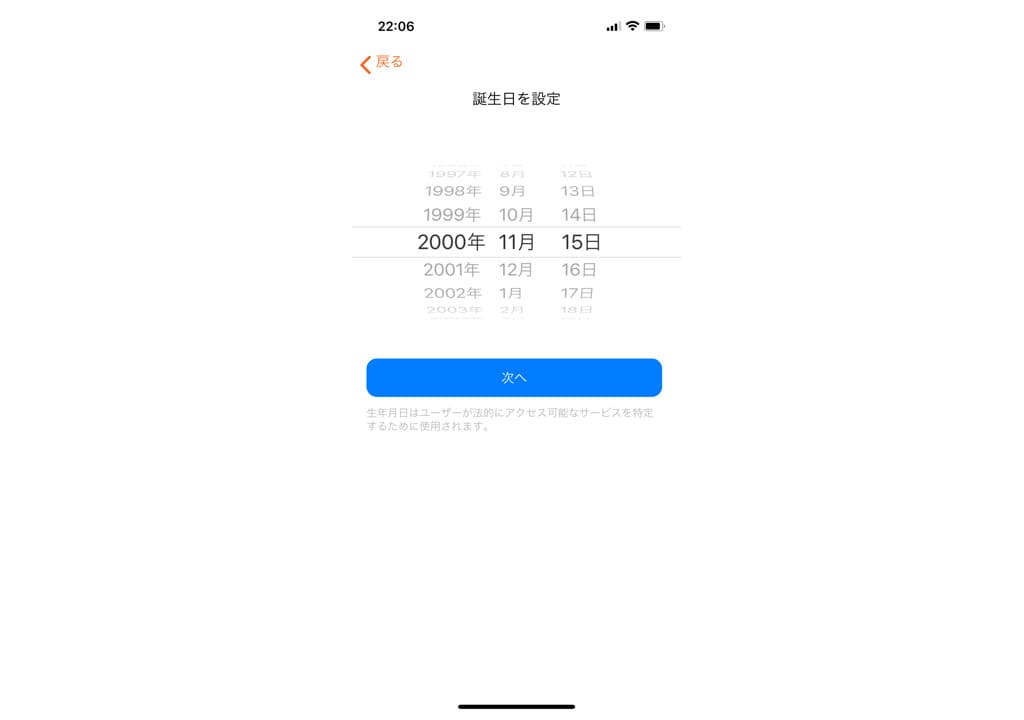
誕生日の設定を行います。
年齢と、成年か未成年かを判断するために、誕生日の登録が必要なようです。
ご自身の生年月日を入力し、「次へ」を選択してください。

もし、個人情報を登録したくない方は、ご自身の誕生年だけ登録し、月日は適当な日付を入れておいても良いと思います。
電話番号の登録
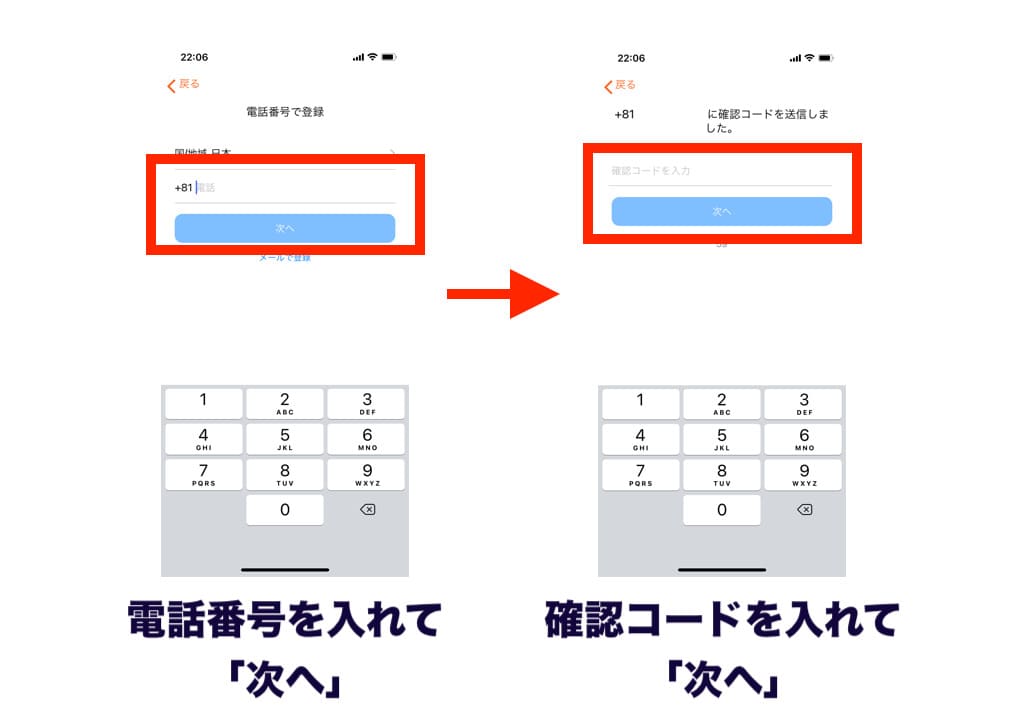
電話番号の登録と、認証コードの取得を行います。
ご自身の電話番号を入力し、「次へ」を選択すると、入力した電話番号にSMSが届きます。
SMSに届いた番号を入力し、さらに「次へ」を選択してください。

メールでの登録もできるようです。
電話番号の登録がいやだ〜という方は、メールでの登録をおすすめします。
パスワードの設定
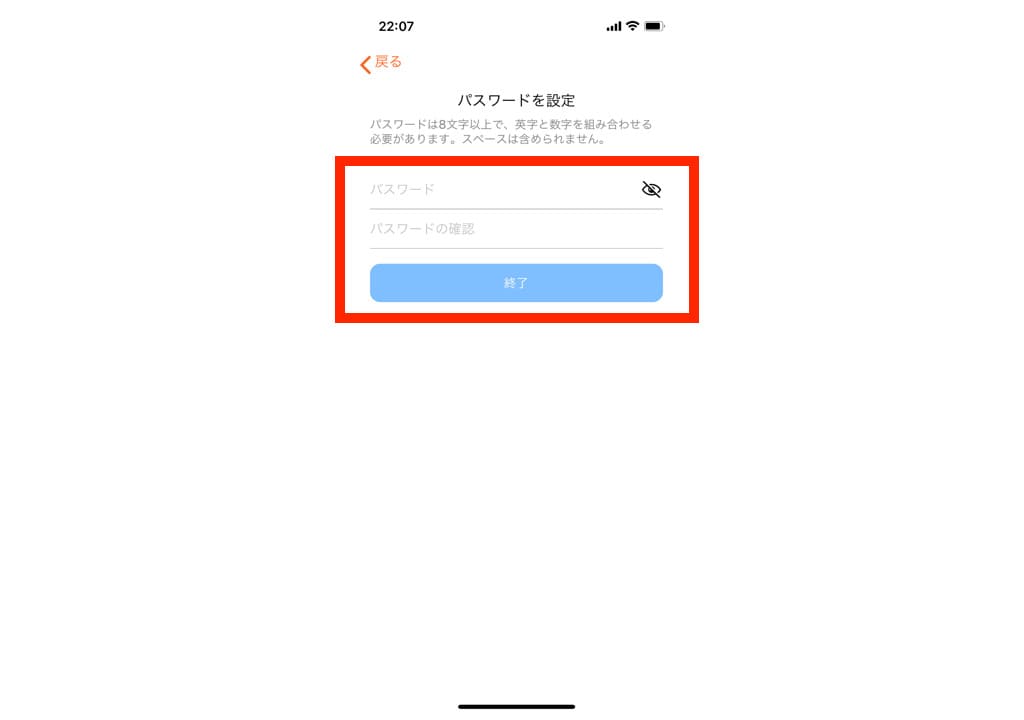
パスワードを入力し、「終了」を選択します。

ここで入力したパスワードは、HUAWEI IDを使ったログインの時に使います。
忘れないように気をつけてくださいね。
基本情報の入力
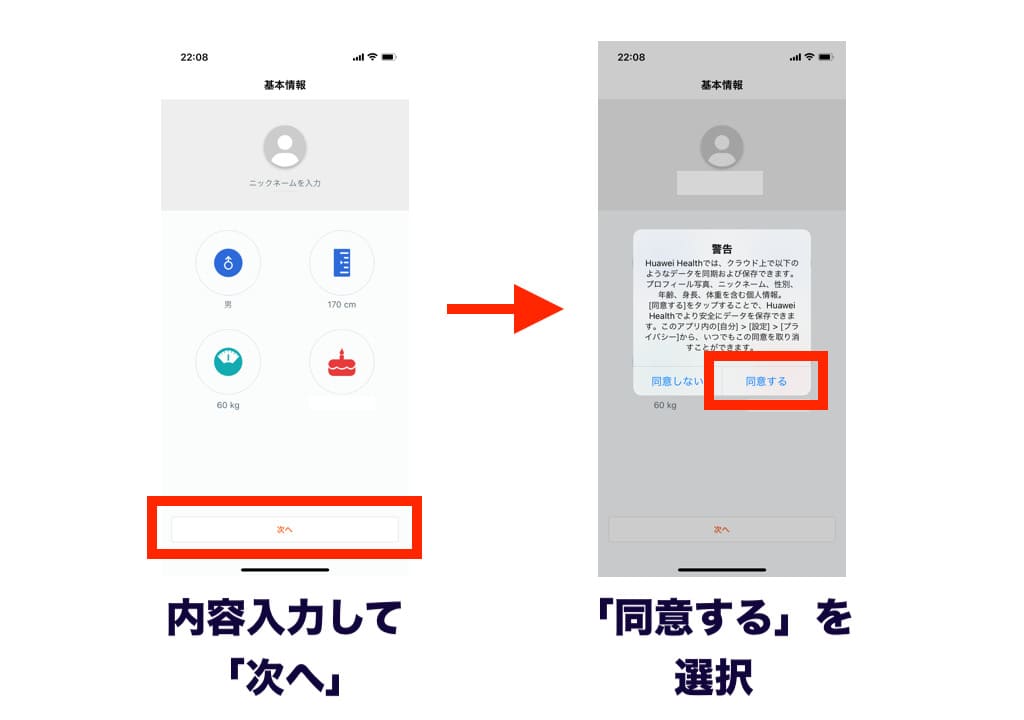
続いて、基本情報の入力です。
ご自身の性別、身長、体重と、ニックネームを入力し、「次へ」を選択してください。

ここで入力した性別や身長、体重がその後使われるケースは少ないようなので、
もし、入力が嫌だという方は適当な値を選択する形でもOKです。
入力すると、クラウドにデータを保存するか聞かれるので、「同意する」を選択します。
標準ヘルスケアアプリとの連携
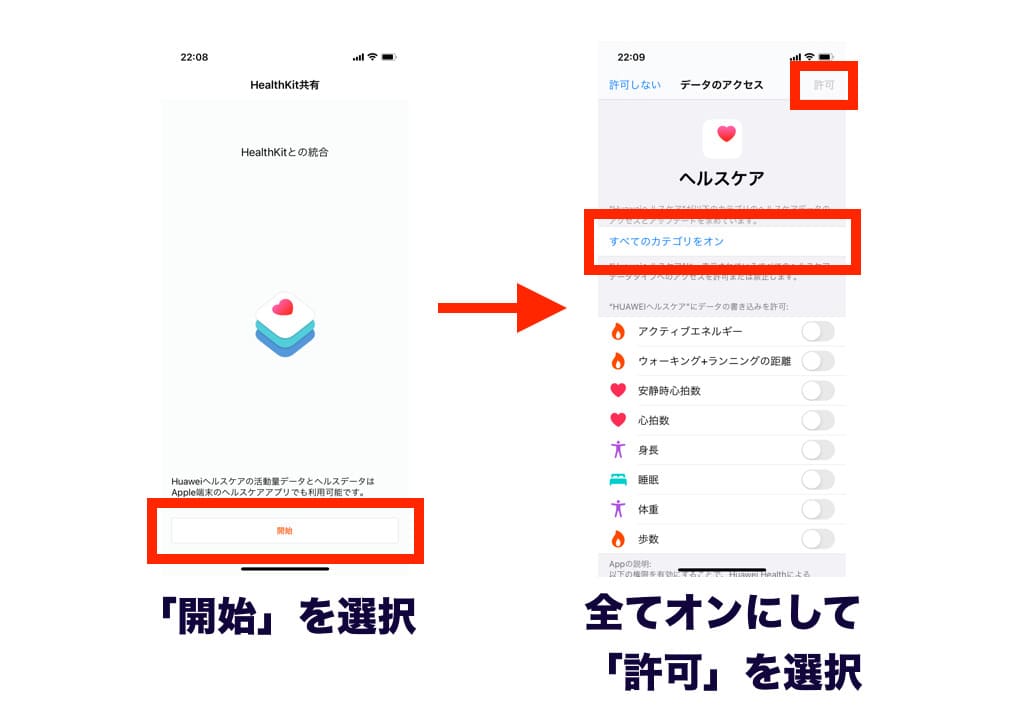
最後に、お持ちのスマートフォンに標準で入っているヘルスケアアプリとの連携設定です。
(画面はiPhoneの場合です。Androidの場合はもしかしたらこの画面が表示されないかもしれません。)
「開始」を選択すると、どのデータを連携するか聞かれますので、全てONにして「許可」を選択します。

ここは基本的に全てONにしないと、Huaweiヘルスケアにて正しくデータが取れないので、
全てONにするようにしてくださいね。
Huaweiヘルスケアアプリ トップ画面
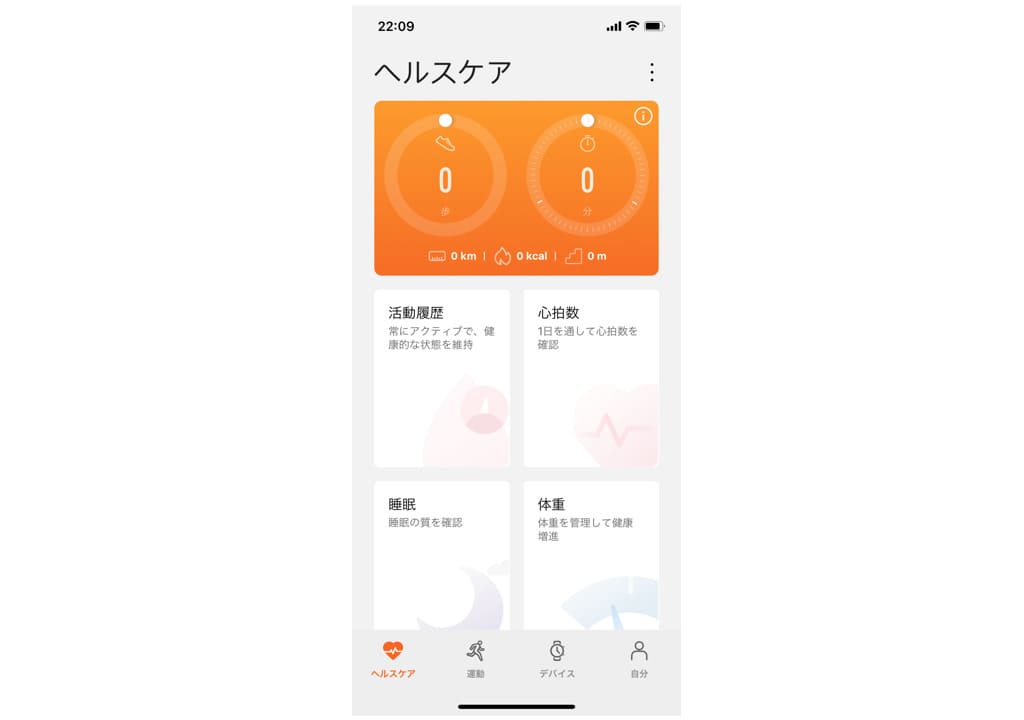
Huaweiヘルスケアアプリのトップ画面が表示されます。
この画面が表示されたら、アプリの初期設定は完了です。

もう少しだけ設定が続きます〜
あと一息なので頑張ってくださいね。
【手順3】「HUAWEI HONOR Band 5」と「Huaweiヘルスケア」を連動
では、続いて「HUAWEI HONOR Band 5」と「Huaweiヘルスケア」を連動させる設定を行います。
この設定が終われば、HUAWEI HONOR Band 5を使えるようになります。
デバイスの追加
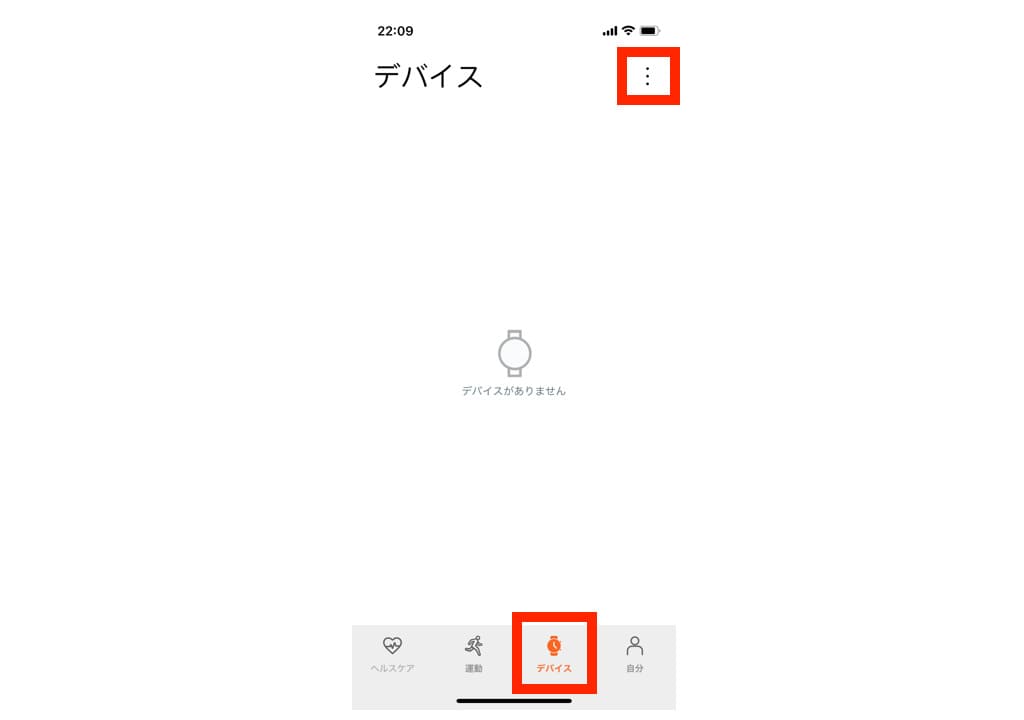
このアプリに、HUAWEI HONOR Band 5を追加します。
アプリしたメニューにある「デバイス」を選択し、右上の「・・・」の中にある「追加」を選択します。

最初は何も登録されていませんね。
デバイスの追加が完了すると、ここにお手持ちの「HUAWEI HONOR Band 5」が表示されます。
「スマートバンド」を選ぶ
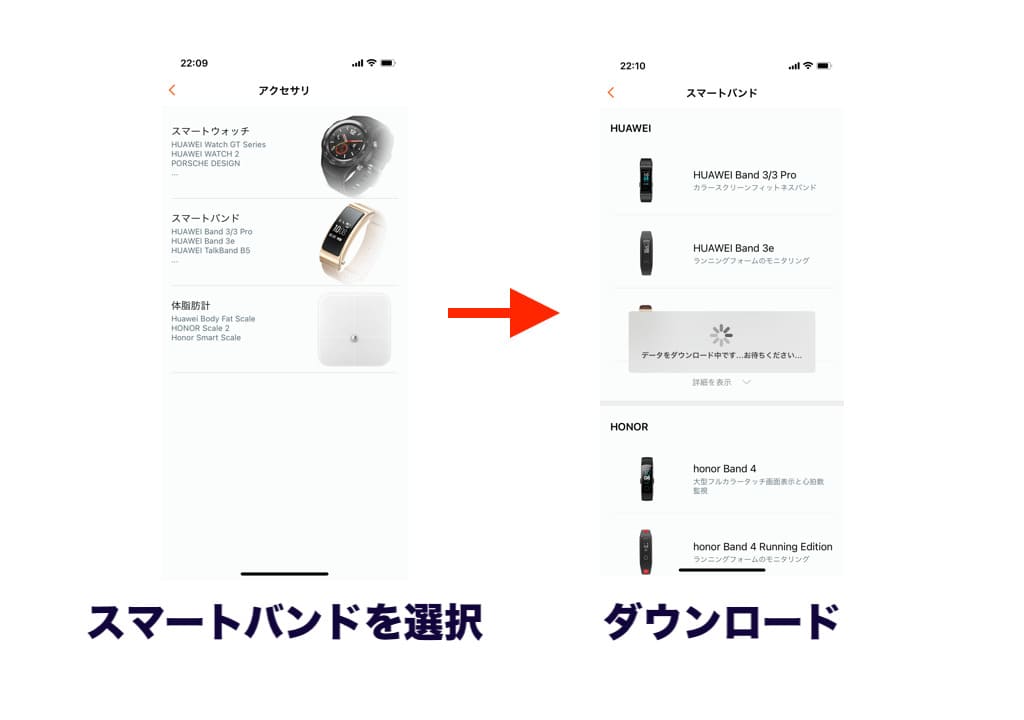
追加できるデバイスの種類が表示されます。
今回追加する「HUAWEI HONOR Band 5」はスマートバンドになりますので、「スマートバンド」を選択してください。
選択すると、「ダウンロード中」という画面が表示されるのでしばらくお待ちください。

筆者は、このダウンロードに5分くらいかかりました。
待っている間に、先の手順を進めてしまいましょう。
「HUAWEI HONOR Band 5」本体を起動

ダウンロードに少し時間がかかるので、その間に「HUAWEI HONOR Band 5」側の設定を行います。
お手元の「HUAWEI HONOR Band 5」のホームボタン(下の丸いボタン)を長押しして、起動してください。
上記のような画面が表示されるので、「English(US)」を選択します。

やはり、本体は日本語に対応してませんね。。
無難に英語を選びましたが、もちろん他に得意な言語があれば、そちらでも構いません。
「HUAWEI HONOR Band 5」をアプリ接続待ち画面にする
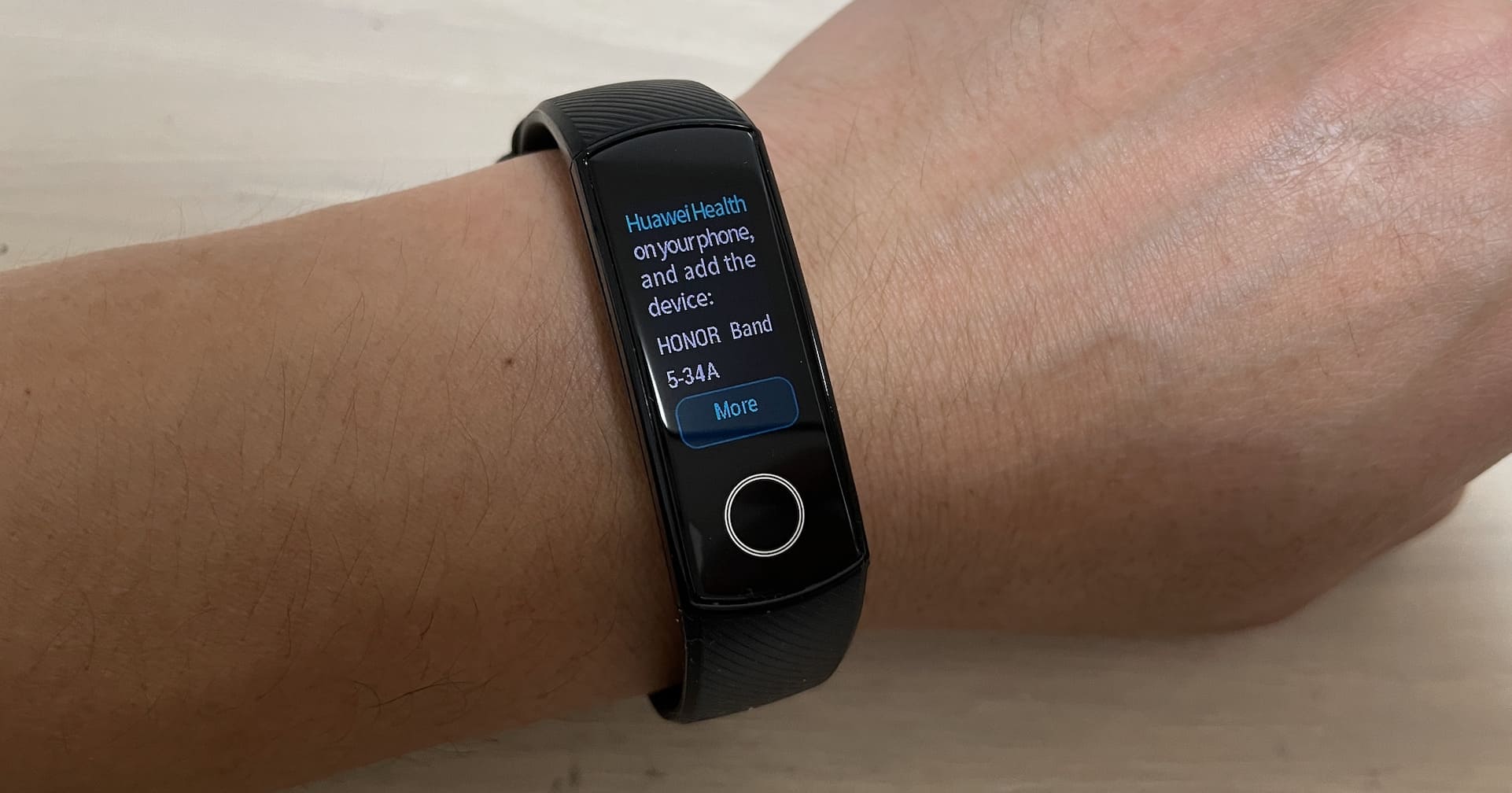
言語を選択すると、上記のような画面が表示されます。
色々と英語が表示されていますが…「お手持ちのスマートフォンにHuaweiヘルスケアアプリをインストールして、デバイスの追加を行なってください」と書いてあるようです。
この画面が表示されたら、アプリ側の操作に戻ります。

英語が苦手な方だと、ここで「うっ…」となってしまいますね(汗)
筆者も少し混乱しました。。
アプリにて「HUAWEI HONOR Band 5」を選択
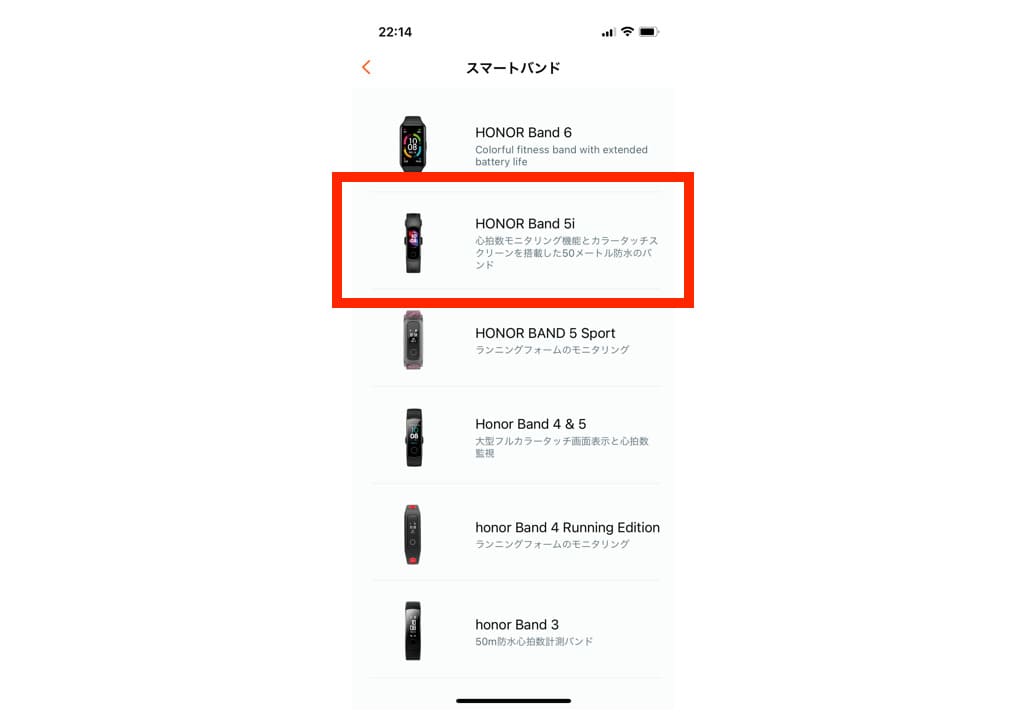
「HUAWEI HONOR Band 5」を接続待ちにしたら、改めてアプリ側の設定に戻ります。
ダウンロードが完了すると、選択できるデバイスの一覧が更新されますので「HONOR Band 5i」を選択してください。

「HONOR Band 5」以外にも多くのデバイスが表示されています。
つい欲しくなってしまいますね…(笑)
ペアリング設定1
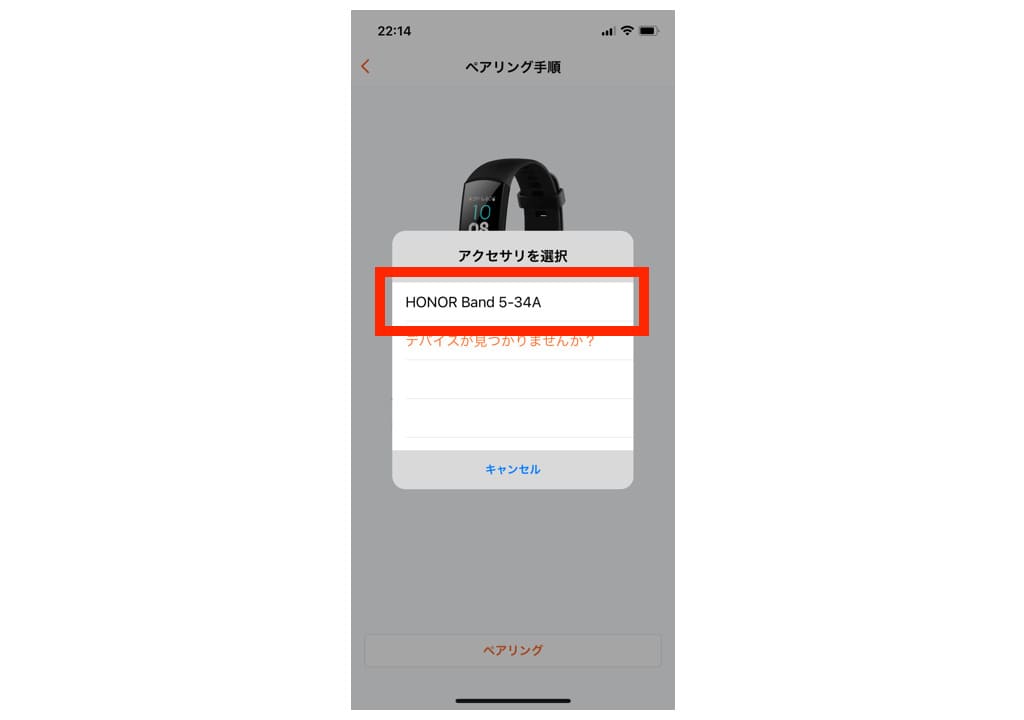
デバイスを選択すると、「アクセサリを選択」部分に「HONOR Band 5」が表示されますので、選択してください。
ここで「HONOR Band 5」が表示されない場合は、選択したデバイスが間違っている可能性があるので、一度前の画面に戻ってください。

「HONOR Band 5」の後ろに出てくる文字は、人によって異なるので注意してくださいね。
ペアリング設定2

アプリ側で「HONOR Band 5」とのペアリングを行うと、本体側が上記のような画面になり、鳴動を始めます。
画面下側の、青いチェックボタンを押してください。

画面が小さいので、手の大きい男性の方にはやや押しにくいかもしれません。
ペアリング設定3
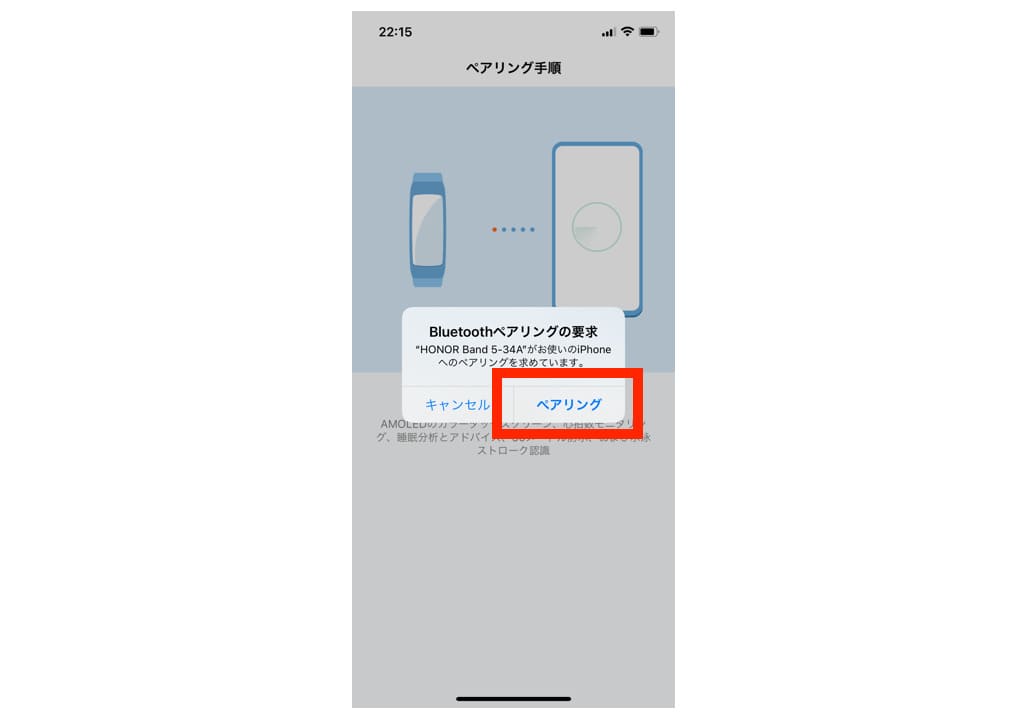
本体側で青いチェックボタンを押すと、アプリ側でペアリングの確認画面が表示されます。
「ペアリング」を選択してください。

この時点で「Huaweiヘルスケア」アプリと「HUAWEI HONOR Band 5」のペアリングは完了です。
許可設定
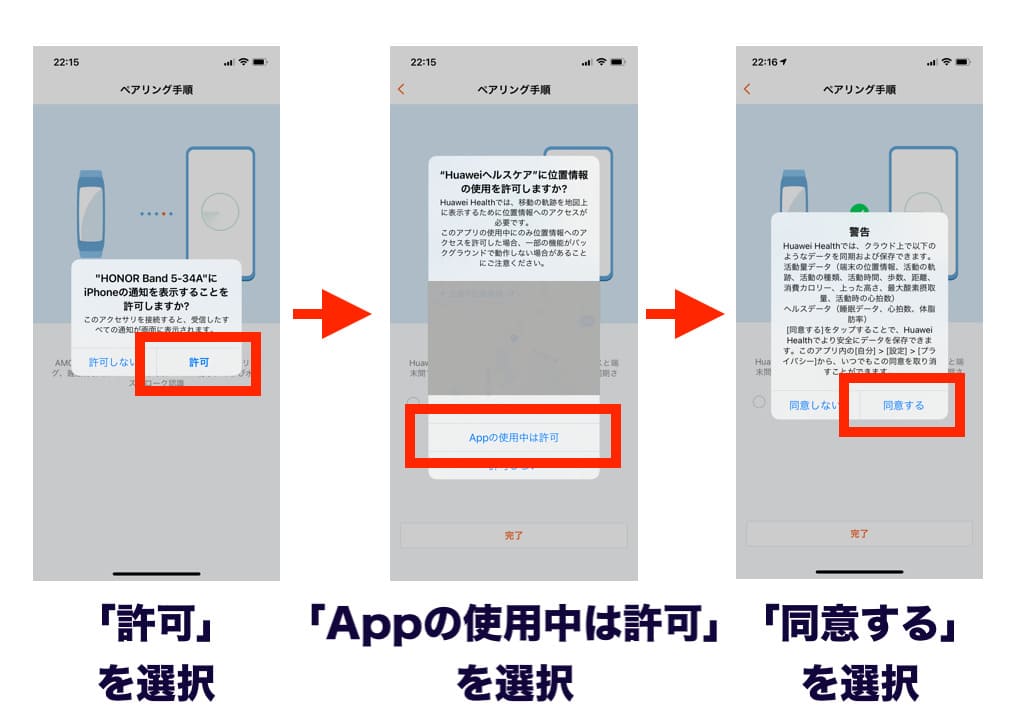
ペアリングが完了すると、各種許可の確認が表示されます。
「通知を許可するか?」、「位置情報の使用を許可するか?」、「クラウドへのデータ同期を行うか?」の確認が行われますので、上記画像の通りに許可してください。

クラウドへのデータ同期が心配な方は、許可しなくても使うことができます。
通知許可と、位置情報の使用許可は、使い勝手の部分に影響するのでできれば許可した方が良いですよ。
完了の確認
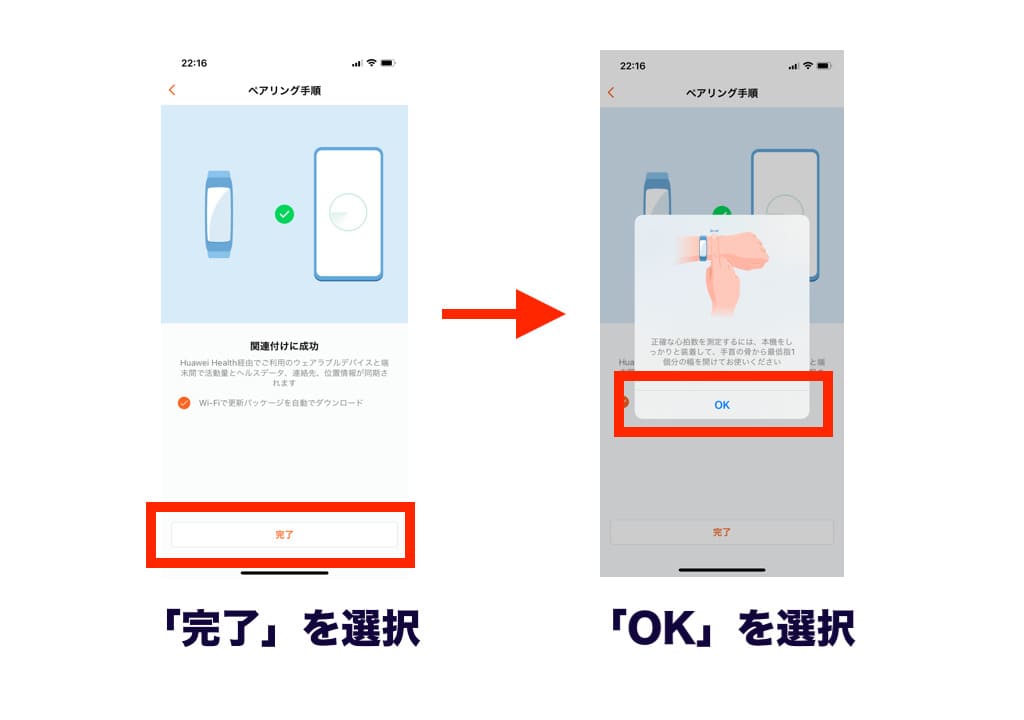
最後に完了の確認です。
「関連付けに成功」と表示されるので、「完了」を選択します。

正しい心拍測定方法についてアドバイスしてくれますね。
手首の骨から指一本分を開けて装着すると、心拍数が正しく測定されるそうです。
設定完了!
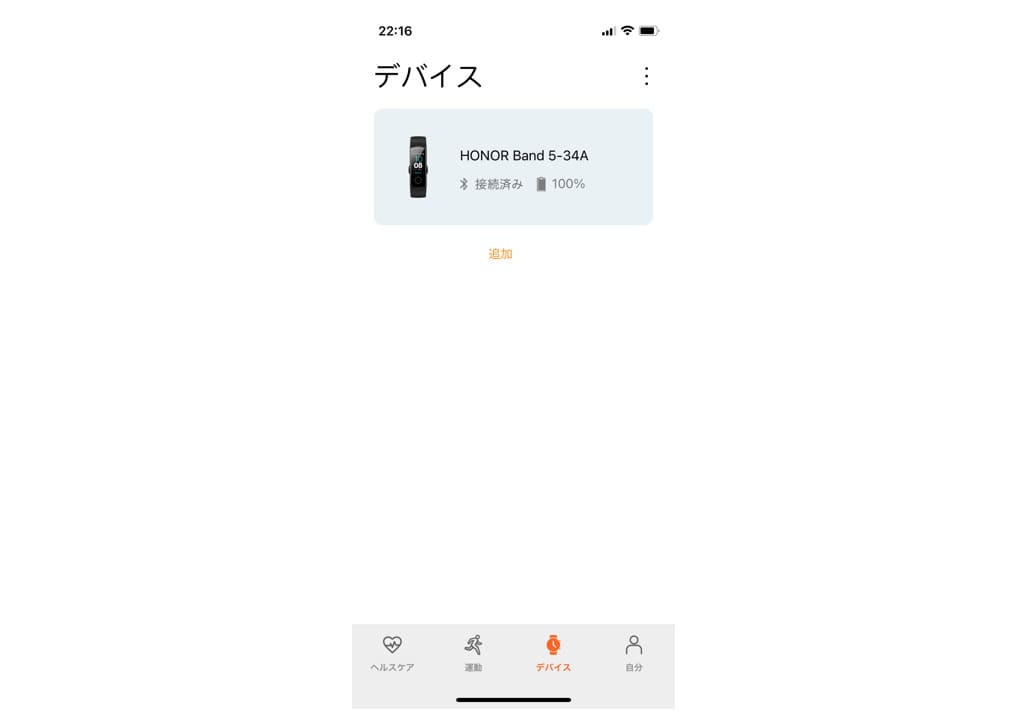
設定が完了すると、デバイス画面に「HUAWEI HONOR Band 5」が表示されます。
これで一通り設定が完了となり、「HUAWEI HONOR Band 5」が使えるようになります!

設定手順、結構長かったですね…
お疲れ様でした。
「HUAWEI(ファーウェイ) HONOR Band 5」の初期設定方法まとめ
いかがでしたでしょうか?
「HUAWEI HONOR Band 5」は、日本では未発売製品なので、本体は日本語対応していませんが、接続する専用アプリは完全に日本語対応されているので、英語が苦手な方でもほぼ抵抗なく使えるのではないかと思います。

筆者は、アプリを開く前に「HUAWEI HONOR Band 5」を操作してしまったので、「うっ…」となってしまいましたが…
本体は英語でも、アプリ側が日本語対応されていれば、充分使うことができますよ。
これから「HUAWEI HONOR Band 5」を購入するか、しないか迷われている方にとって、今回の記事が参考になれば幸いです。
今回ご紹介した商品「HUAWEI(ファーウェイ) HONOR Band 5」
価格が安い製品ではあるものの、睡眠測定、活動量計、心拍測定といった基本的な機能は一通り搭載されています。
とても軽く、装着していて邪魔にならない機種です。








