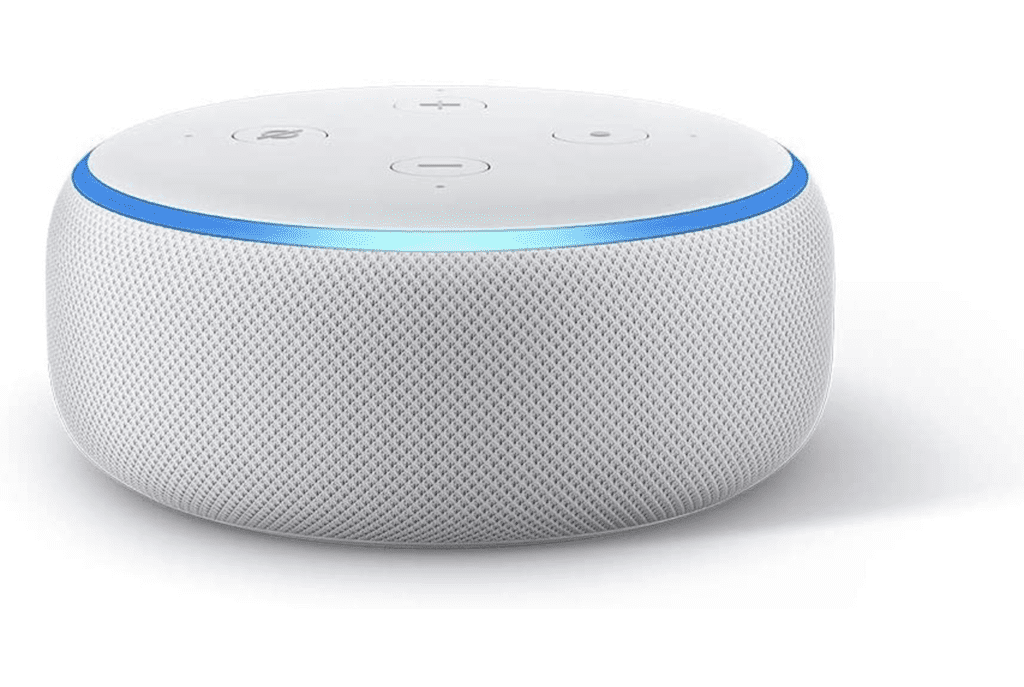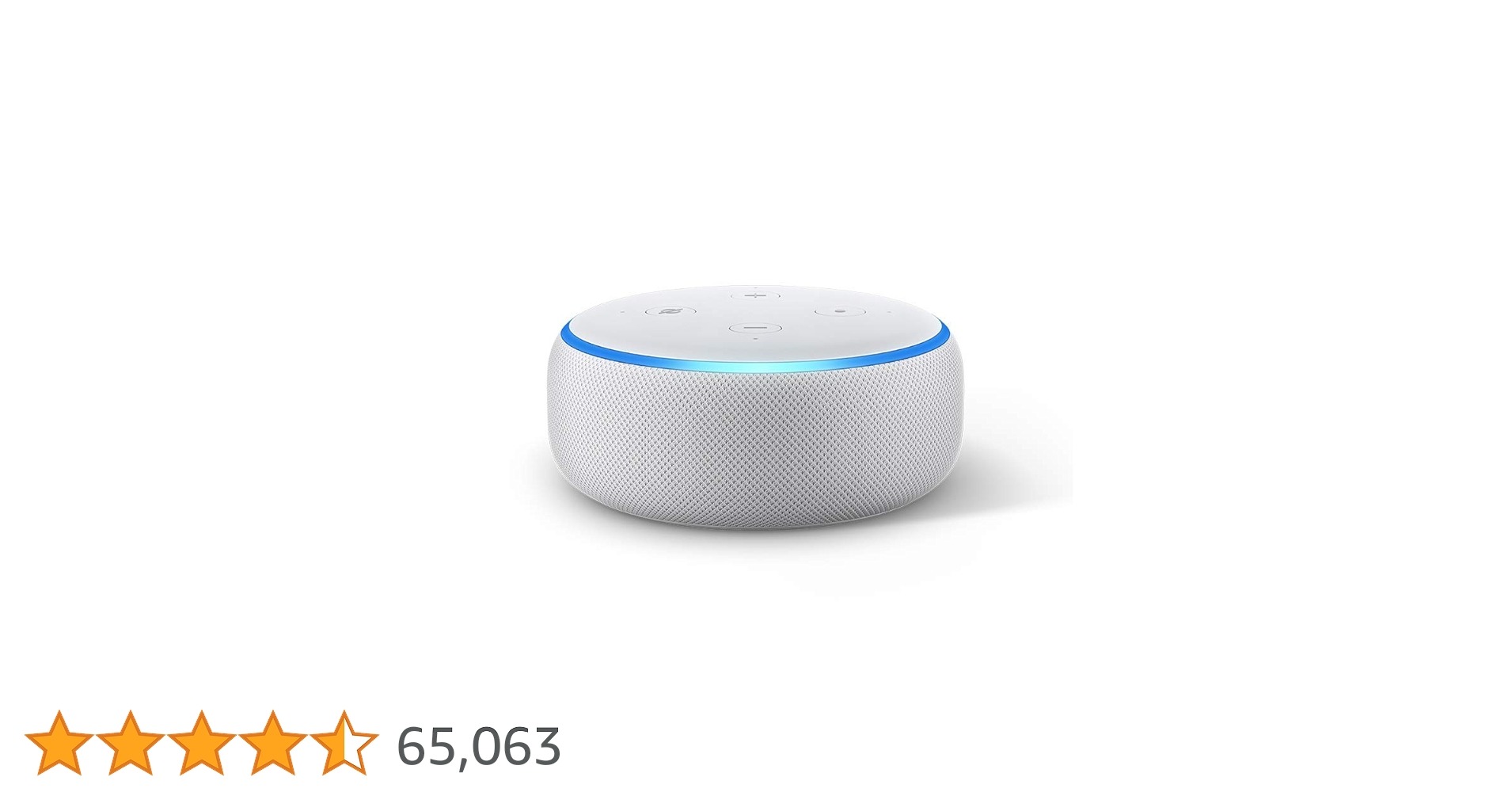初めての Amazon Echo Dot(アマゾンエコードット) 設定方法 | 初心者でも簡単。10分で使える手順をご紹介!

もはや、日常の一部となりつつあるスマートスピーカー。
その中でも有名なAmazon Echoシリーズの「Echo Dot」ですが、購入したいけれど、設定が難しいのでは…と思われる方もお見えではないでしょうか?
いや、そんなことはありません。Echo Dot の設定は想像以上に簡単です!
機械が苦手という方であっても、手順に沿って設定すれば、10分もあれば設定できてしまいますよ!
今回の記事では、
- 機械は苦手だから、ちゃんと設定できるかわからない…
- 購入したけれど、設定方法がよくわからない…
- 購入前に設定方法を確認したい…
という方に、Amazon Echo Dot の設定方法と、基本的な使い方について説明していきます。
※ Amazon Echo(アマゾンエコー)の使い方が知りたい方は、こちらの記事をご確認ください!

筆者自身、実際に設定してみましたけれど本当に簡単でしたよ。
今回紹介する商品
Amazon Echo Dot (エコードット) 第3世代 – スマートスピーカー
事前の準備
Amazon Echo Dot を使うためには、以下を準備する必要があります。
事前に準備しておきましょう。
- スマートフォン本体
- Wi-FiのSSID、パスワード(パスワードは「Key」という名前で記載されていることもあります)
- Amazonログイン時に使うID、パスワード
WiFiのSSIDとパスワードは、WiFiルーターの裏側に記載があることがほとんどです。
事前に確認しておきましょう。
Amazon Echo Dot 設定方法
1. Amazon Alexa アプリをスマホに入れる
iPhoneをお使いの方は、AppStoreから、Androidをお使いの方は、Google Playから、「Amazon Alexa アプリ」をダウンロードします。
以下のリンクからインストールしてください。
2. Amazon Echo Dot の電源を入れる
Amazon Echo Dot を付属の電源ケーブルにつなげましょう。
すると「Alexaアプリの手順に従って、セットアップを行ってください」と言われます。
3. Amazon Alexa アプリを起動する
Alexa の指示通りに、Alexaアプリを起動しましょう。
4. Amazon Alexa アプリの設定
4-1. Amazonにログイン
Alexaアプリを起動すると、以下の画面が表示されるので、AmazonのIDとパスワードを入力して、「ログイン」を選択します。
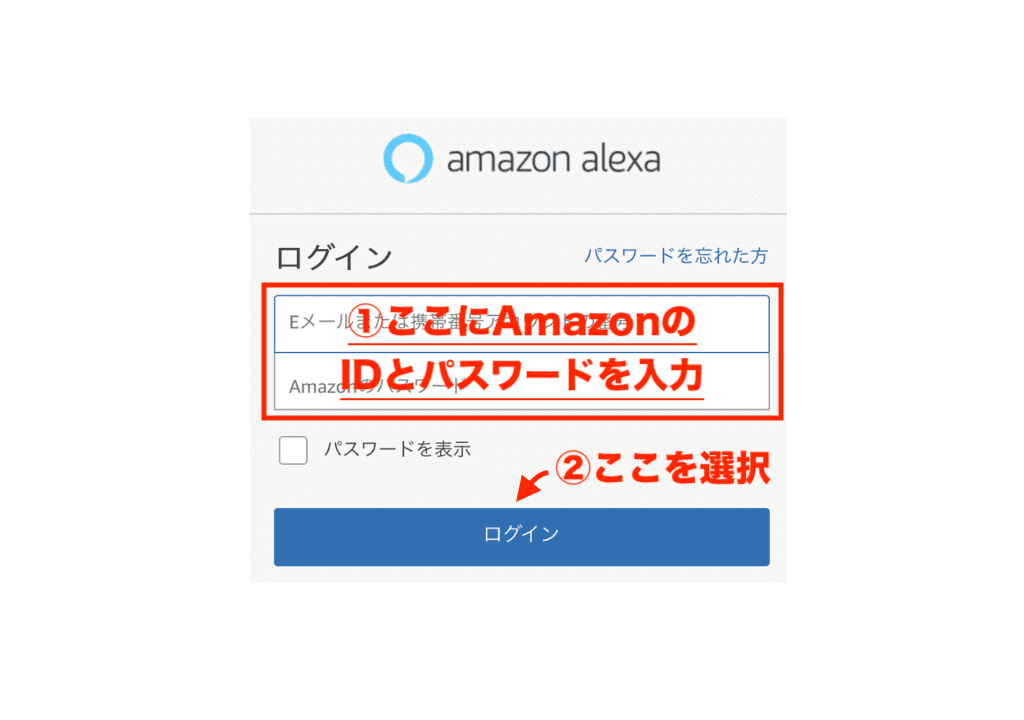
4-2. 居住国の選択
ログインに成功すると、居住国を選択する画面になるので、そのまま日本を選択して「次へ」を選択します。
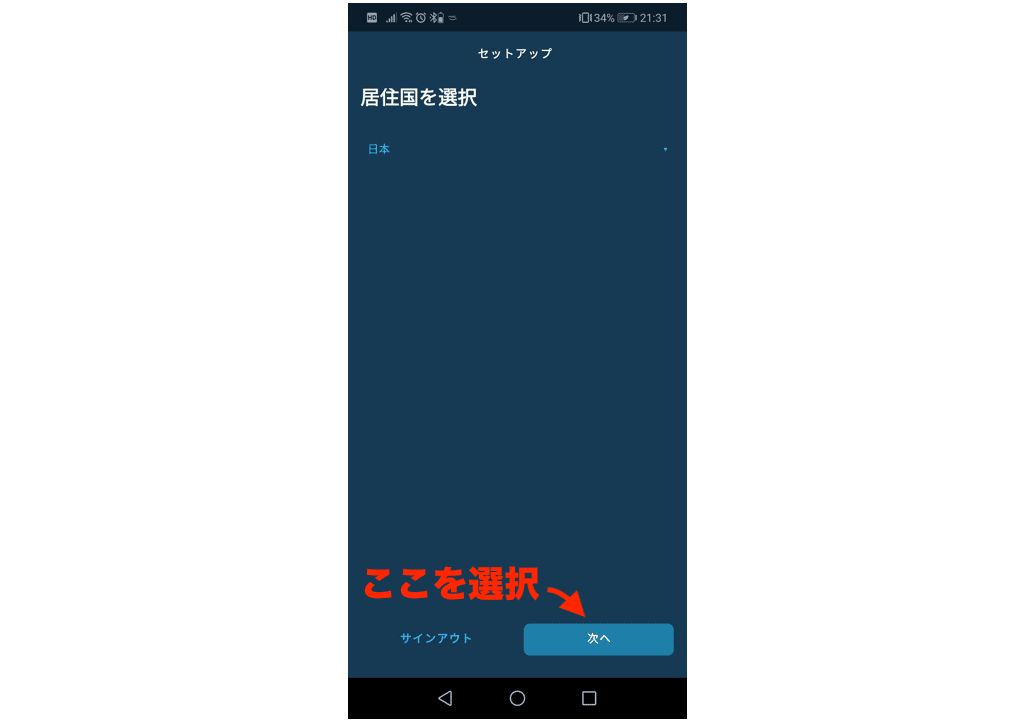
4-3. ようこそ画面
Alexaへようこそ!画面が表示されるので、そのまま「次へ」を選択します。
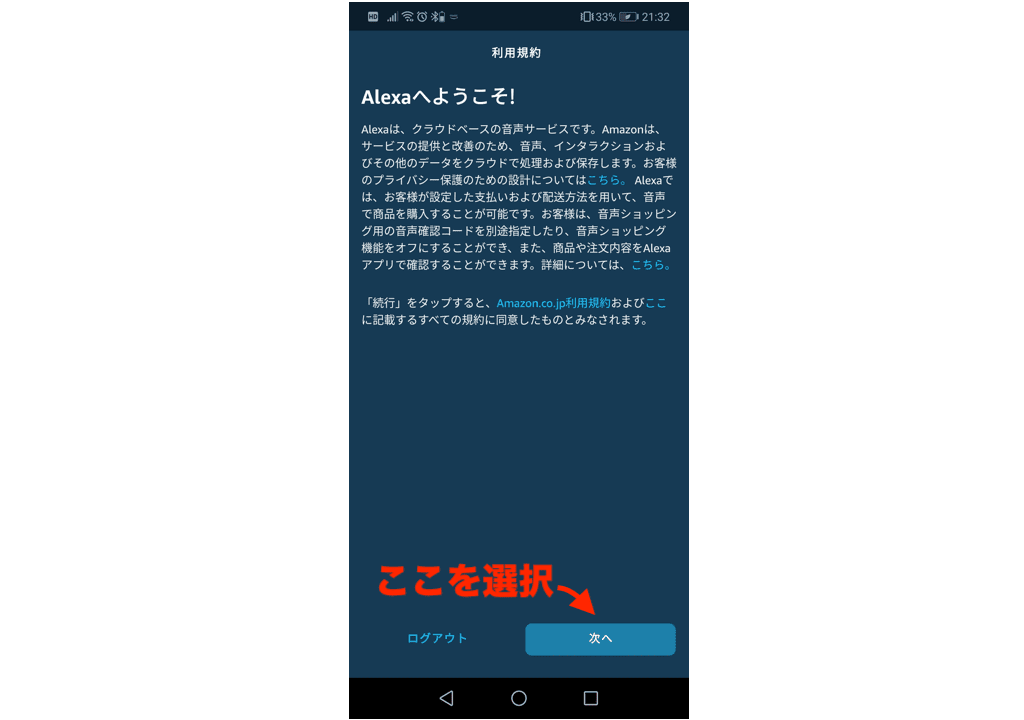
4-4. デバイスのセットアップ画面
デバイスをセットアップしますか?画面が表示されるので、「はい」を選択します。
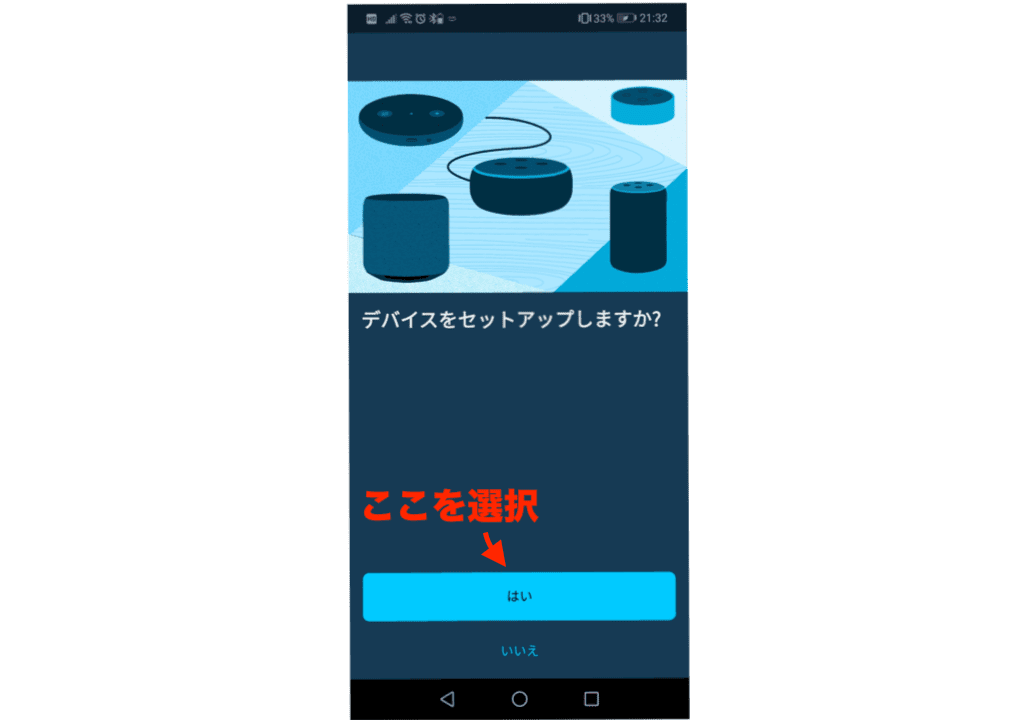
4-5. 位置情報の許可画面
位置情報の許可画面が表示されるので、「はい」を選択します。
Alexaアプリから位置情報を許可すると、現在地の天気などを確認できるようになるので、必ず許可するようにしましょう。
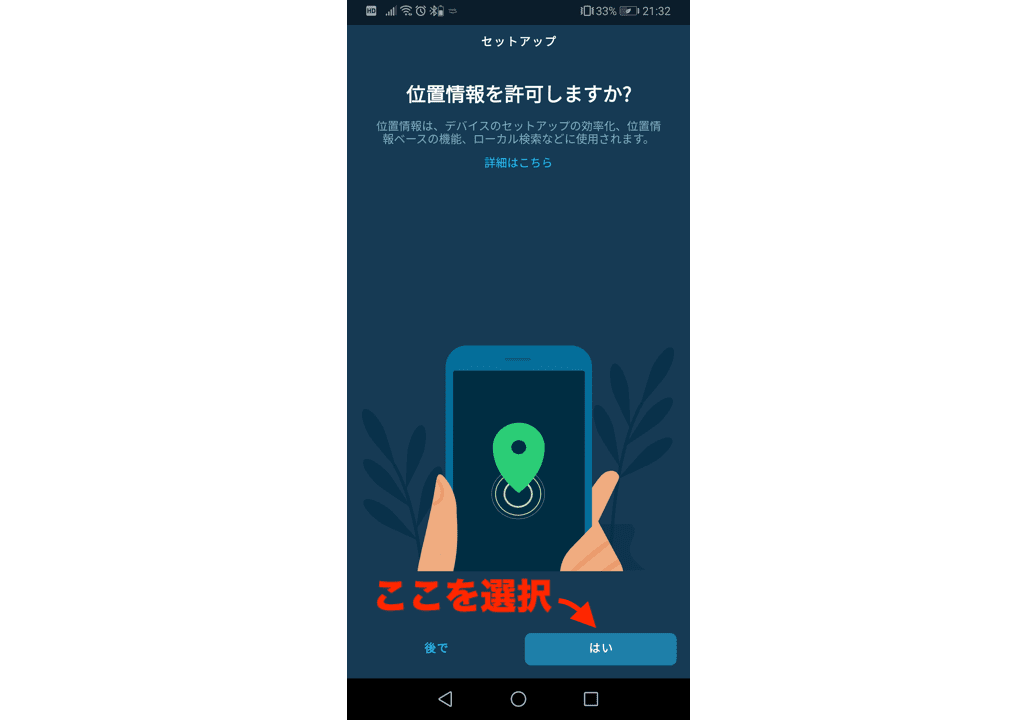
「はい」を押すと、以下のような画面が表示されるので、「許可」を選択します。
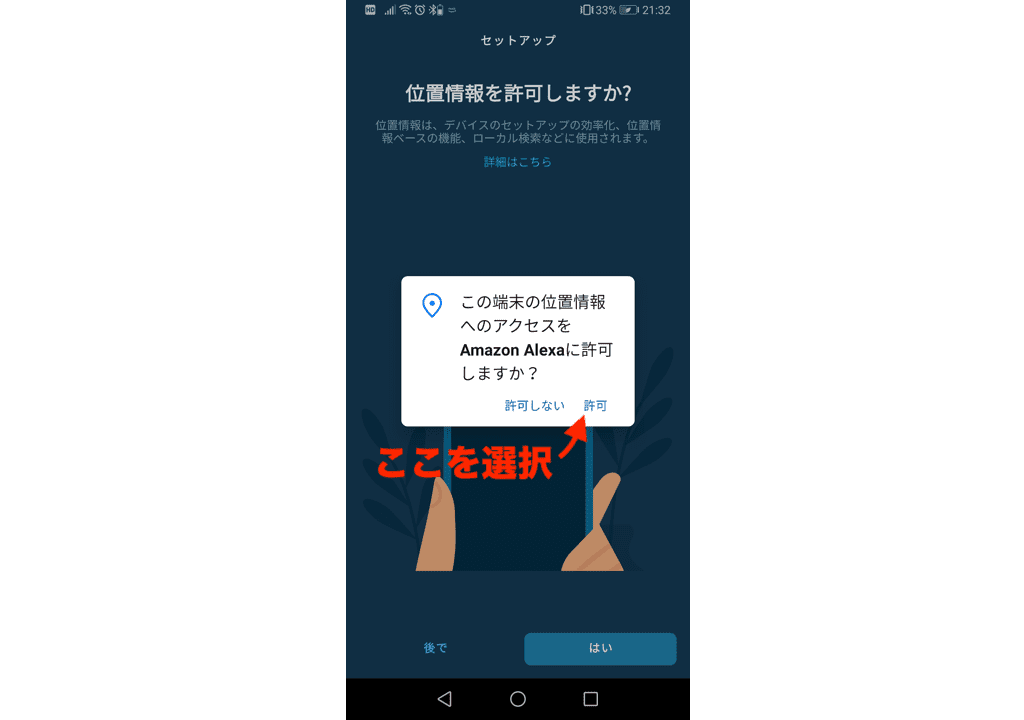
4-6. デバイス選択画面
どのデバイスをセットアップしますか?の画面が表示されるので、「Echo、Echo Dot、Echo Plusなど」を選択します。
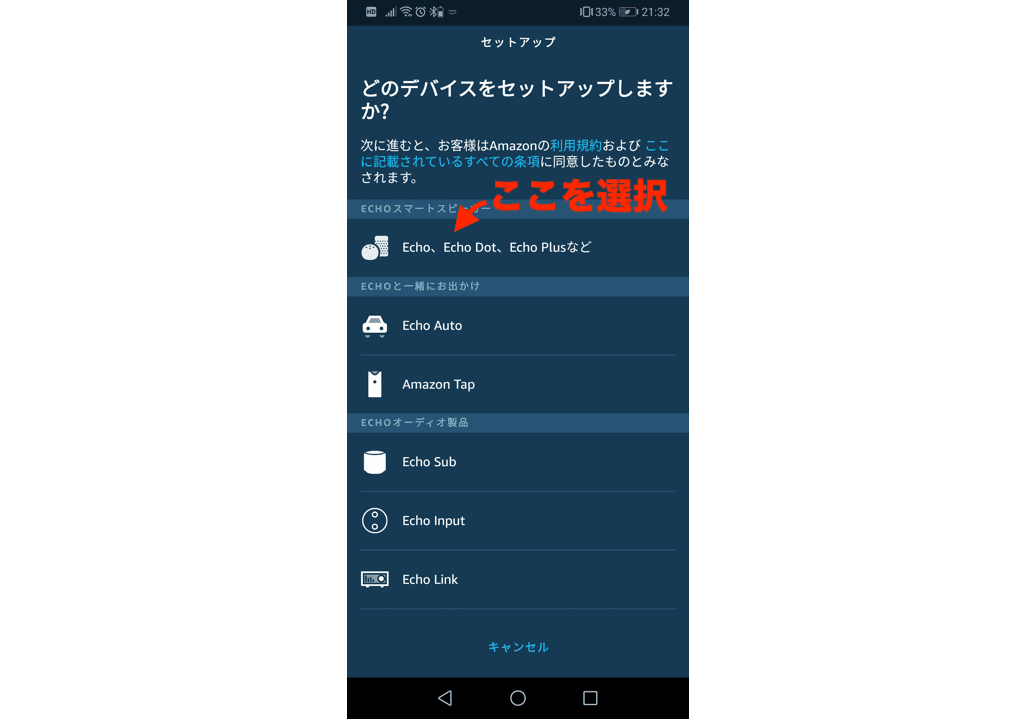
4-7. セットアップモードの確認
Echoが電源に接続され、セットアップモードになっていますか?と聞かれます。
Amazon Echo Dotを確認し、オレンジのランプが回転している状態か確認して、問題なければ「はい」を選択しましょう。
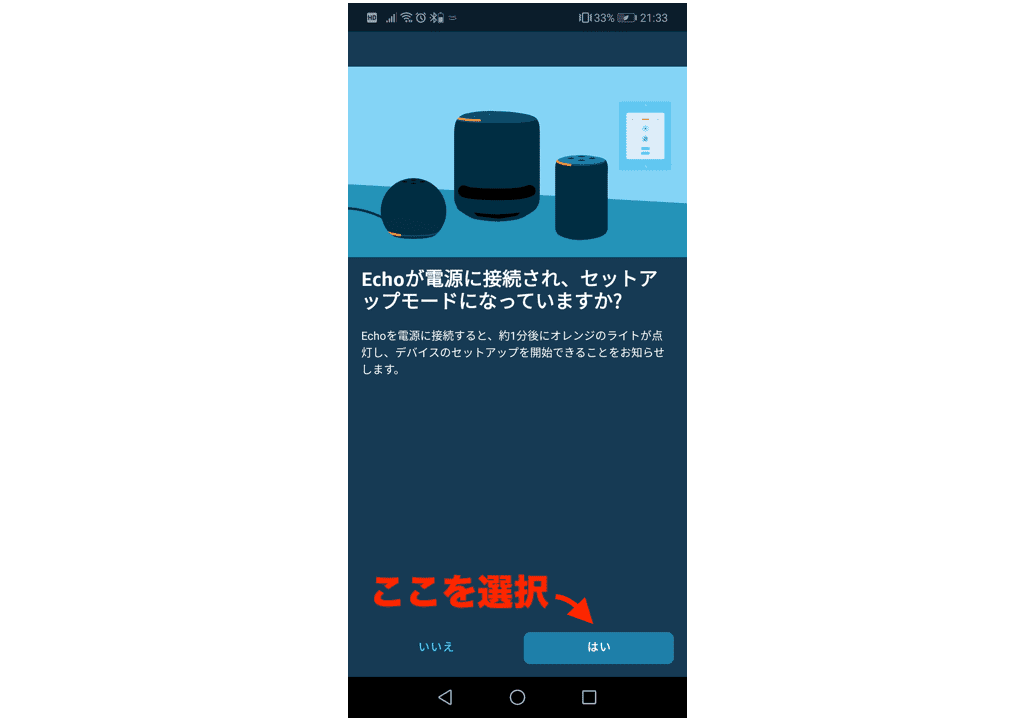
もし、オレンジのランプが回転していない場合は、下の画像にある「アクションボタン」を長押ししましょう。
セットアップモードに変更されます。

4-8. デバイス検索画面
デバイスの検索画面が表示されます。このまましばらく待ちましょう。
しばらくすると、自動的に次の画面が表示されます。
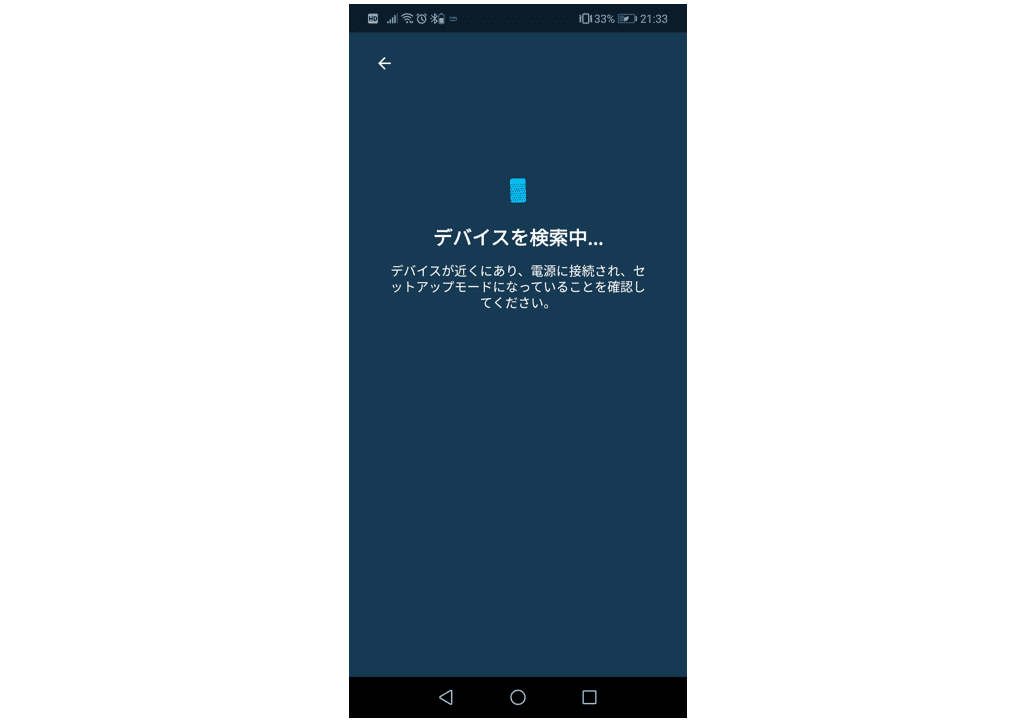
4-9. Amazon Echo選択画面
デバイスが見つかると、以下のような画面が表示されます。
表示された、「Echo Dot」で始まる名前を選択しましょう。
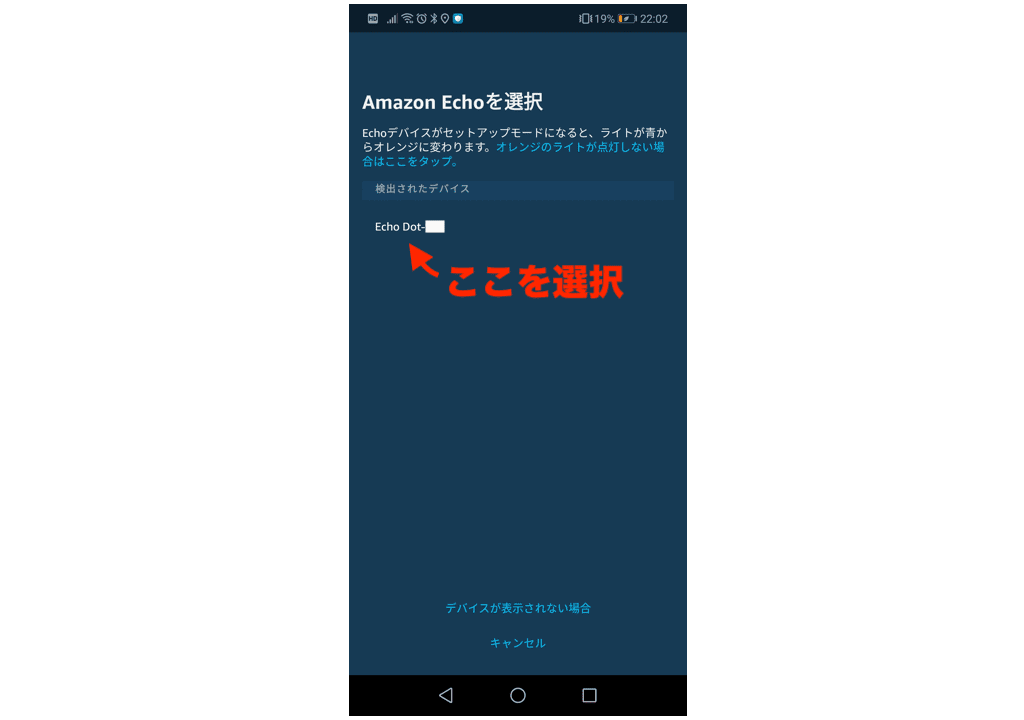
うまくデバイスが見つからない場合は、以下の「デバイスが見つかりません」画面が表示されます。
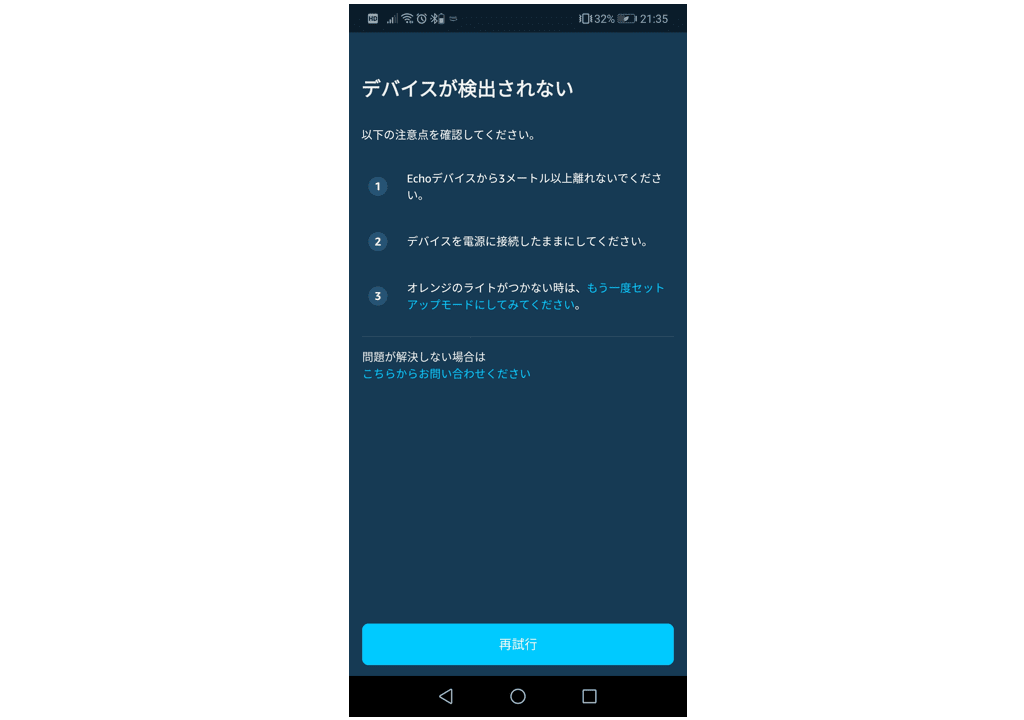
この画面が表示された場合は、以下の可能性があります。改めて確認しましょう。
- Echo Dotの電源が入っていない。
- Echo Dotとの距離が離れすぎている。
- お使いのスマートフォンが、別のBluetooth端末と接続している。
設定中、Echo DotはスマートフォンとBluetoothで接続されてます。
Bluetoothが届かない、別の端末と接続されている場合は、デバイスが見つからないので注意してください。
4-10. Wi-Fiネットワーク選択
Amazon Echo DotをWi-Fiに接続する画面です。
SSIDの一覧が表示されるので、ご自宅のWi-FiのSSIDを選択してください。
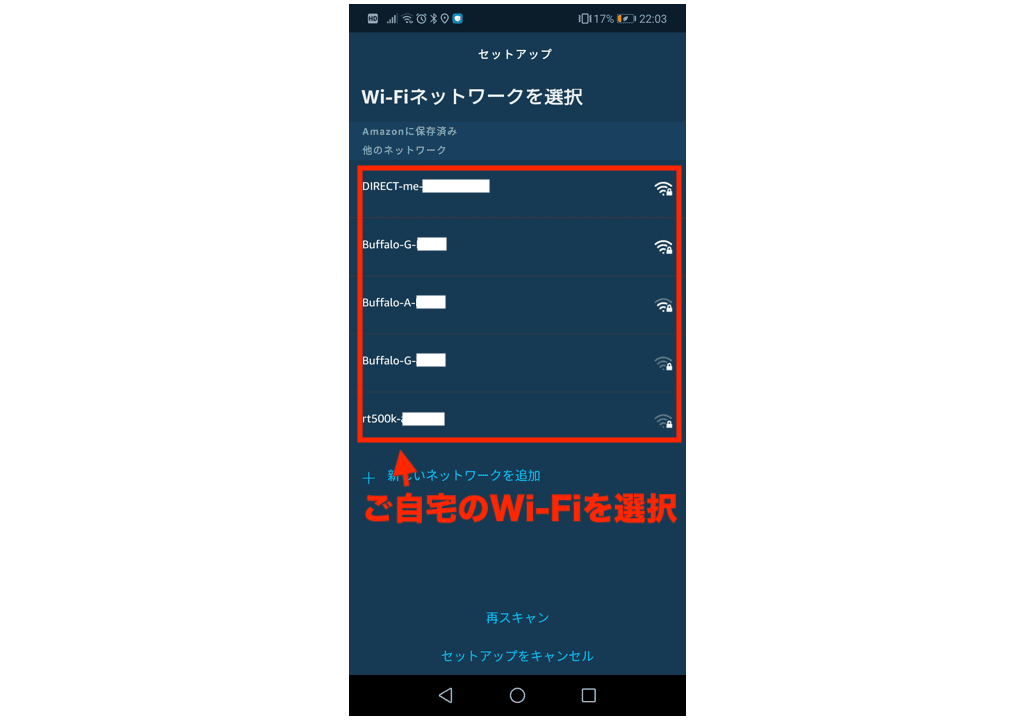
ご自宅のSSIDがどれかわからない方は、Wi-Fiルータの裏に記載されている「SSID」欄を確認してください。
4-11. Wi-Fiパスワードを入力
Wi-Fiパスワードの入力を求められます。ご自宅のWi-Fiパスワードを入力してください。
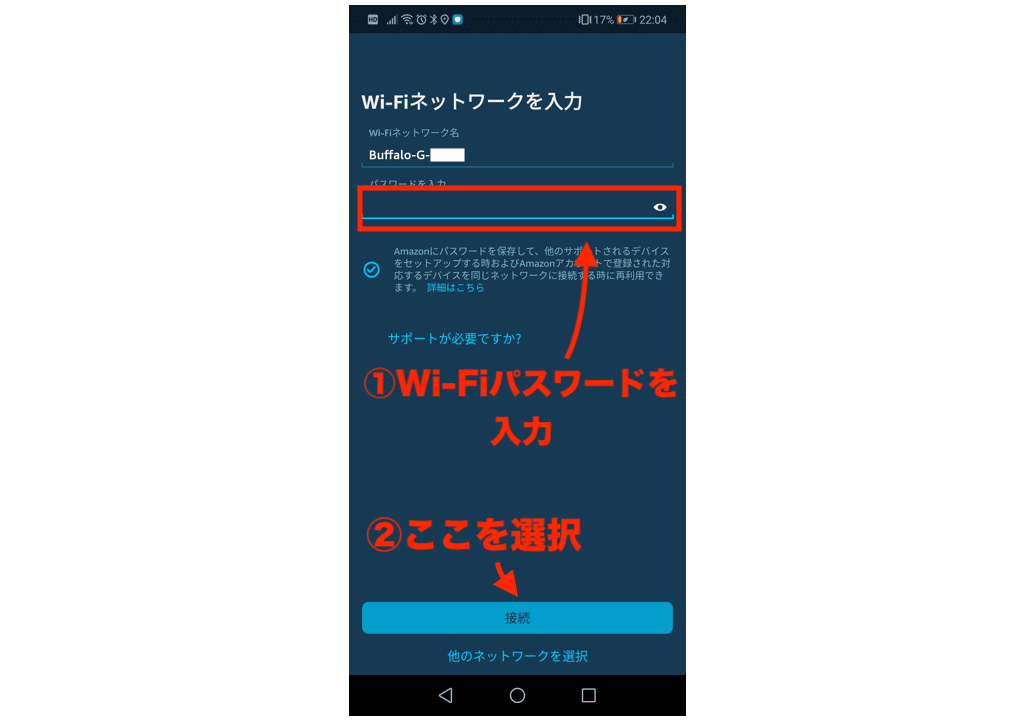
パスワードがわからない方は、Wi-Fiルータの裏に記載されている「パスワード」又は「Key」欄を確認してください。
4-12. Wi-Fi接続中画面
パスワードを入力すると接続中画面が表示されます。このまましばらく待ちましょう。
しばらくすると、自動的に次の画面が表示されます。
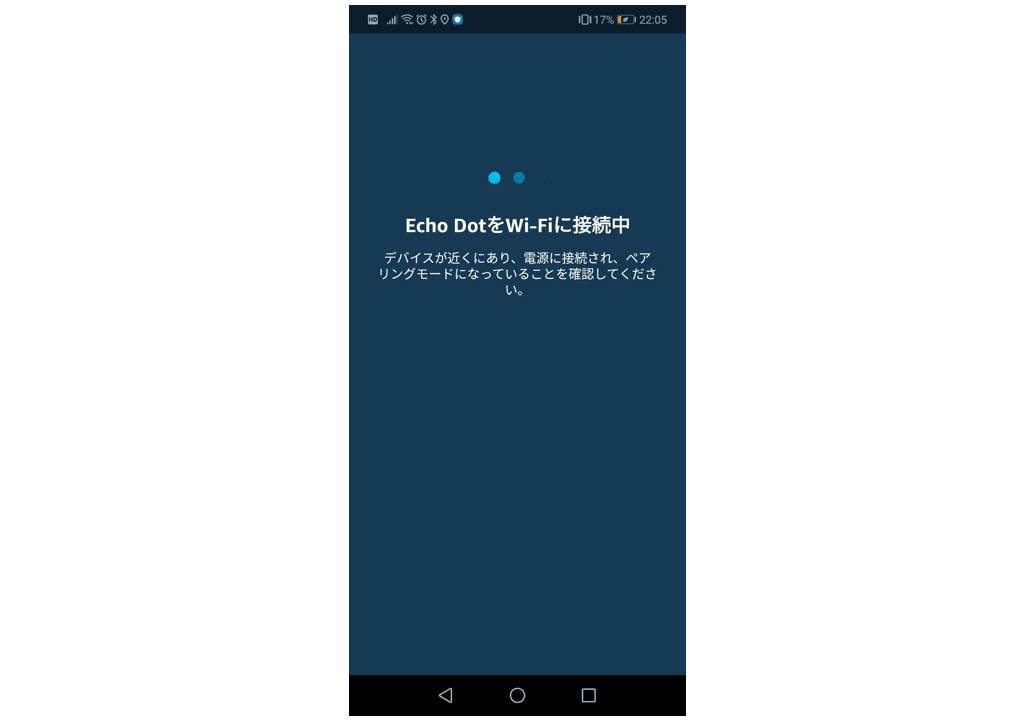
4-13. Wi-Fi接続完了画面
正しくパスワードの設定ができた場合、以下の接続完了画面が表示されます。
そのまま「次へ」ボタンを選択しましょう。
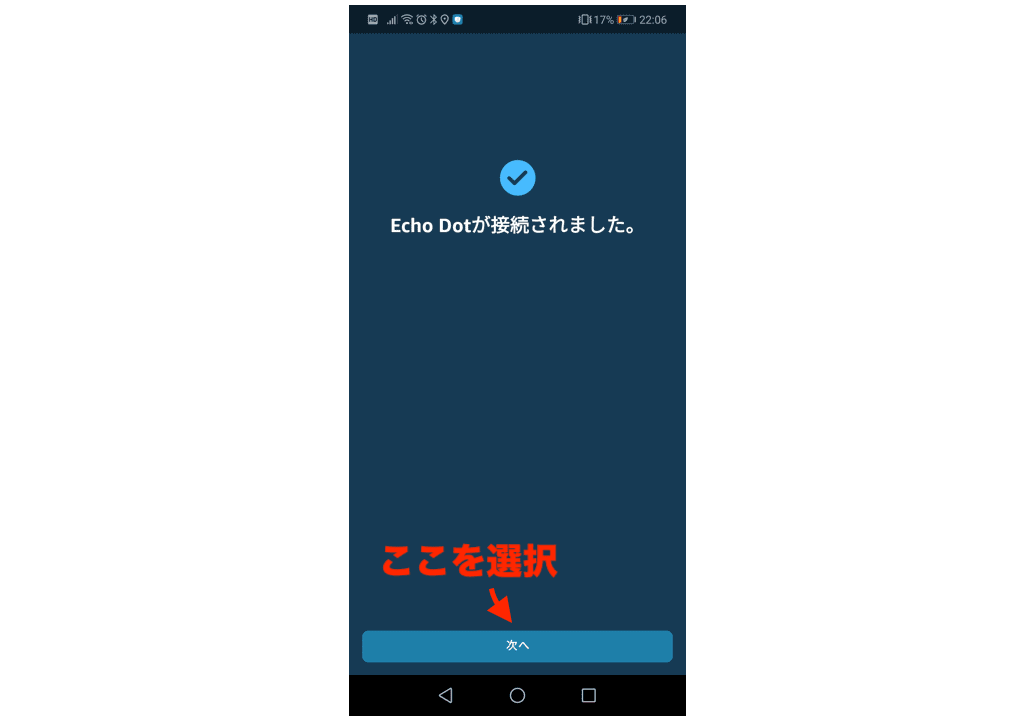
4-14. Echo Dotセットアップ
Echo Dotから「セットアップを開始します」と言われると思います。
そのまましばらく待ちましょう。
セットアップが完了すると、以下のような画面が表示されます。
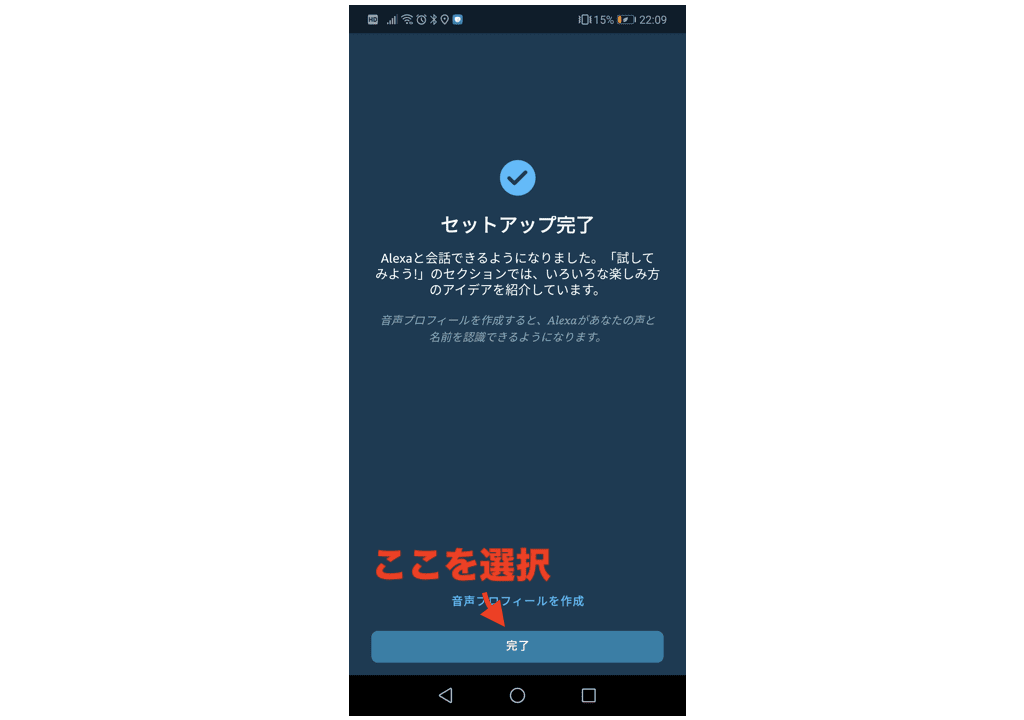
これで、設定完了です。お疲れ様でした!
尚、他にも色々と設定画面が表示されますが、一旦 Echo Dot を使い始める分には、ここまでの設定で大丈夫です。
(このあと表示される設定は、後から設定することが可能です)
動作確認
最後に、Amazon Echo Dotが正しく動作するか、確認してみましょう。
Echo Dot に向かって、「アレクサ、今日の天気を教えて」と言って、返事が来ればOKです。
まとめ
いかがでしたでしょうか?
一見、複雑に見えるAmazon Echo Dotの設定ですが、手順通りに設定を進めていけば、意外と簡単に進めることができます。
これから購入したいけれど、設定が難しそうだな。という方にとって、参考になれば幸いです。